こんにちは!Takuya.B(@TB_IQ)です。
僕はこれまでローカル環境でWordPressの開発を行う際はMAMPを使っていましたが、データベース接続エラーが頻発するなどの問題もあり、この度dockerでローカル開発環境を構築することにしました。
本記事ではdocker-composeを使ってWordPressのローカル開発環境を構築する方法を紹介します!
スポンサーリンク
コンテンツ
docker-composeでWordPressの開発環境作るお
ディレクトリ構造は以下のようにしてください。太字はディレクトリを表しています。
- docker-compose.yml
- html
M1 Mac以外をお使いの方は以下のコードをdocker-compose.ymlをそのままコピーしてください。
version: '3.3'
services:
wordpress:
image: wordpress:latest
depends_on:
- db
ports:
- "80:80"
restart: always
environment:
WORDPRESS_DB_HOST: db:3306
WORDPRESS_DB_USER: wordpress
WORDPRESS_DB_PASSWORD: wordpress
WORDPRESS_DB_NAME: wordpress
volumes:
- ./html:/var/www/html
db:
image: mysql:5.7
volumes:
- db_data:/var/lib/mysql
restart: always
environment:
MYSQL_ROOT_PASSWORD: root
MYSQL_DATABASE: wordpress
MYSQL_USER: wordpress
MYSQL_PASSWORD: wordpress
volumes:
db_data:
M1 Macをお使いの方は以下のコードをdocker-compose.ymlにコピーしてください。
version: '3.3'
services:
wordpress:
image: wordpress:latest
depends_on:
- db
ports:
- "80:80"
restart: always
environment:
WORDPRESS_DB_HOST: db:3306
WORDPRESS_DB_USER: wordpress
WORDPRESS_DB_PASSWORD: wordpress
WORDPRESS_DB_NAME: wordpress
volumes:
- ./html:/var/www/html
db:
platform: linux/x86_64
image: mysql:5.7
volumes:
- db_data:/var/lib/mysql
restart: always
environment:
MYSQL_ROOT_PASSWORD: root
MYSQL_DATABASE: wordpress
MYSQL_USER: wordpress
MYSQL_PASSWORD: wordpress
volumes:
db_data:
docker-compose.ymlを作成したら、以下コマンドを入力。
docker-compose up -d
http://localhostを開いてWordPressのスタート画面表示されたらOKです。
スポンサーリンク
ファイルアップロードサイズを変更したい場合
このWordPress環境ではデフォルトでアップロードできるファイルサイズ上限が2M となっています。
これではzip化したWordPressテーマや画像ファイルがアップロードできない場合もでてきます。
その際にアップロードサイズを変更するには以下手順を試してみてください。
1. コンテナ内に入る
まずはWordPressコンテナの内に入りましょう。ターミナルを開いてください(Windowsの方はUbuntu等開いてください)。
そして以下コマンドを入力
docker-compose exec web bash2. viエディタのインストール
続いて、コンテナ内でファイルの作成・編集ができるようにviエディタをインストールしましょう。
apt-get update
apt-get install -y vi3. php.iniファイルの作成
以下、ディレクトリにphp.iniを作成しましょう。
vi /usr/local/etc/php/php.iniphp.ini ファイル内には以下を記述してください。
post_max_size = 10M
upload_max_filesize = 10M
max_execution_time = 300ファイル生成が完了したら以下コマンドで再起動しましょう。
service apache2 restartブラウザを確認してアップロード上限が10M に変わっていれば成功です。
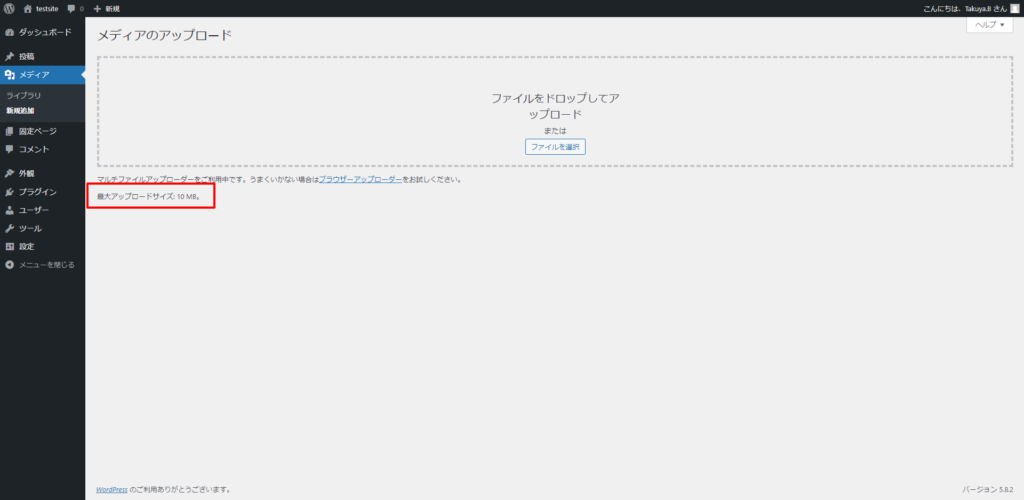
上限を変更したい場合はphp.iniの10Mの箇所を変更してください。







