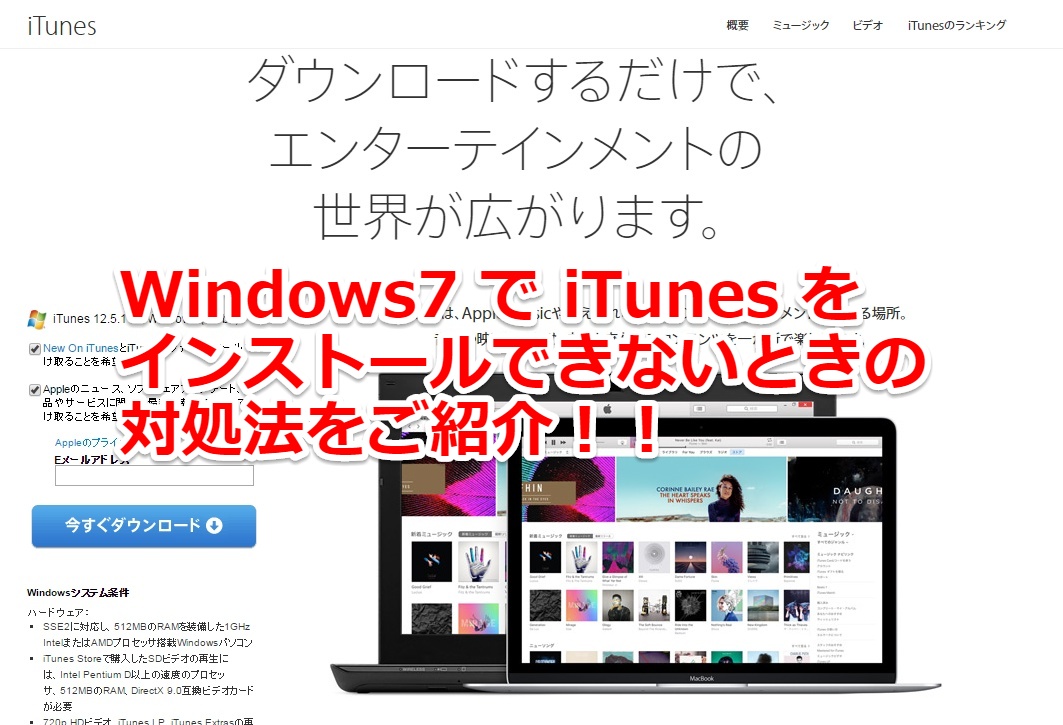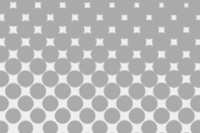こんにちは。Takuya.B(@TB_IQ)です。
iPhoneとMacBookAirでAppleMusicを利用していますが、聞きたい曲が必ず見つかるということで仕事部屋のWindowsマシンにもiTunesを導入して作業用BGMを流そうと思ったのですが、インストールができない?!?!
調べてみるとWindowsとiTunesは相性が悪いらしく、私が遭遇したエラーの他にも正常にインストールできないことがあるみたいです。今回は私が遭遇したエラーの対処法をご紹介します!
スポンサーリンク
コンテンツ
iTunesをインストールしようとしたら
私がiTunesをインストールしようとiTunes6464Setup.exeを公式ホームページからダウンロードしてインストールを実行しようとしたのですが、
このWindowsインストーラーパッケージには問題があります。
このインストールを完了するのに必要なプログラムを実行できませんでした。サポート担当者またはパッケージのベンダに問合わせてください。
とポップアップが表示され、正常にインストールできませんでした。
[スタート]→[コントロールパネル]→[プログラムのアンインストール]からApple関連のプログラムをアンインストールしてもダメ。
[¥C:Program File]内にあるApple関連のフォルダを消去してもダメ。
もうお手上げ状態と嘆くしかありませんでした\(^o^)/←まさにこれ
犯人はApple Software Update ?!
何度か同じことを繰り返していたのですが、[Apple Software Update]をアンインストールしようとすると、iTunesのインストール時のポップアップに記載されていたのと類似の文章を発見。
サポート担当者またはパッケージのベンダに問い合わせしてください。
要するにApple Software Updateが問題なのでは?と考えました。
実際、このAppleSoftwareUpdateが正常にアンインストールできないことが原因(?)ということがわかりました。
プログラムのインストールまたは削除をブロックしている問題を解決する
そこで[Apple Software Update]を正常にアンインストールさせたいのですが、コントロールパネルからアンインストールさせようとしてもダメです。
調べてみると、Windowsでプログラムのインストールやアンインストールができないときの便利なプログラムがあります。これを使うと正常にアンインストールすることができました。
上のリンクをクリックすると、以下の画像のページに飛びます。ページ内にある[ダウンロード]のボタンをクリックしてプログラムをダウンロードしましょう。
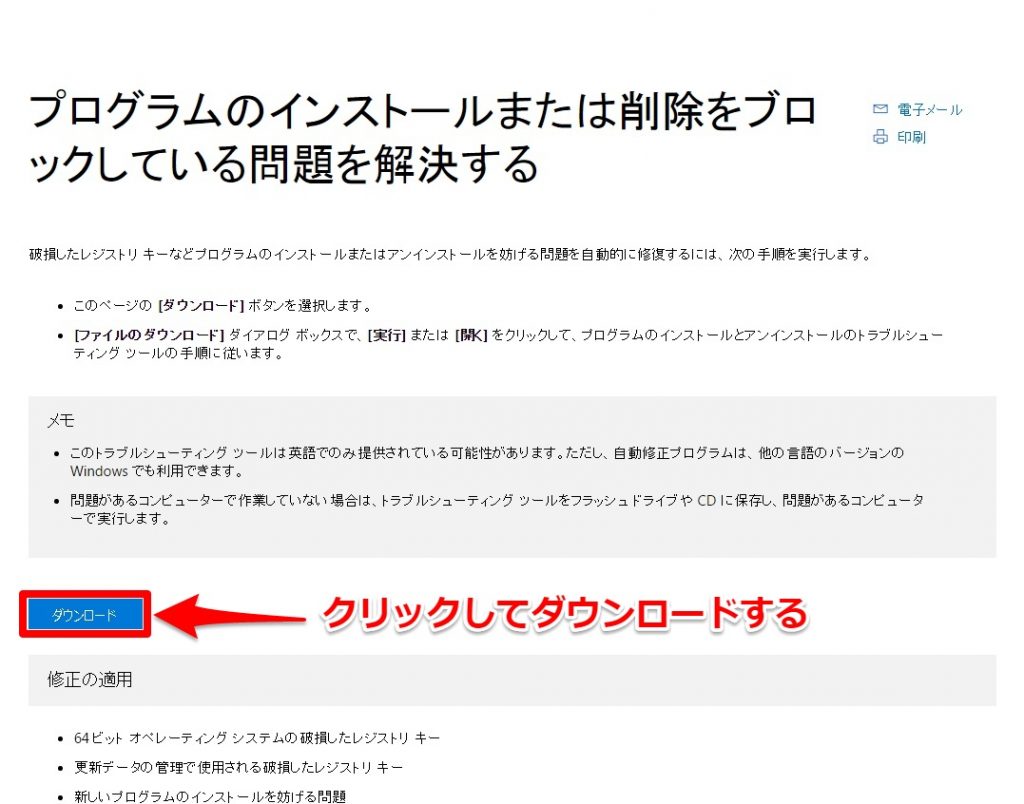
スポンサーリンク
ダウンロードが完了したらプログラムを開きましょう。ここから該当するプログラムをアンインストールしていきます。
プログラムを開いて[次へ]をクリックする
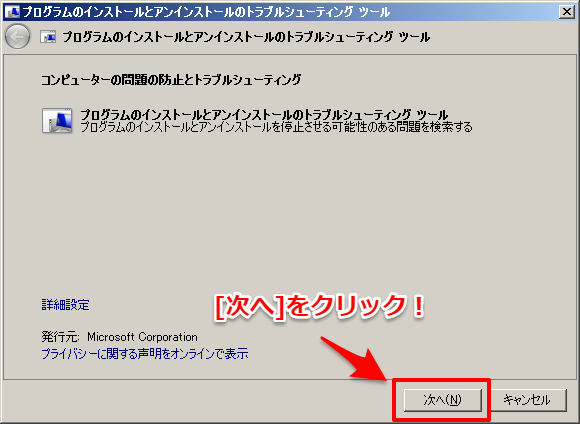
今回はAppleSoftwareUpdateを消去したいので、アンインストールをクリックする
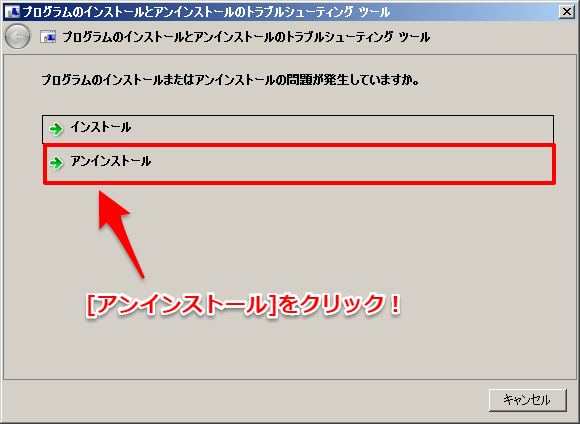
待ちます。場合によっては3~5分ほど掛かるらしいです。
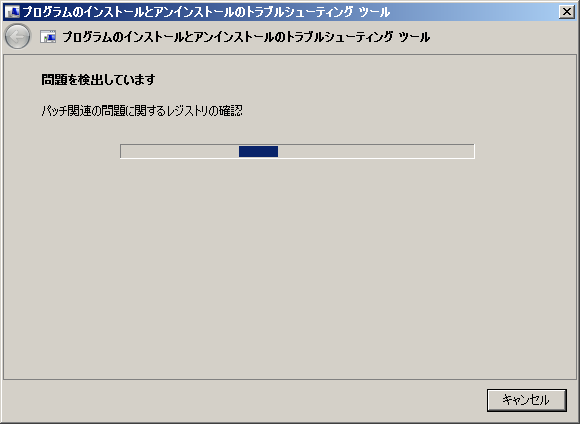
一覧の中から[Apple Software Update]をクリックします
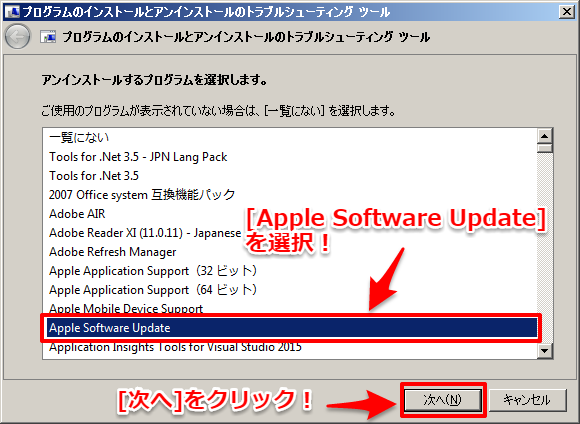
これで[Apple Software Update]をアンインストールすることができました(このあとのキャプチャが無くて申し訳ありません)。
スポンサーリンク
あとは手順通りに進めるとインストールできます!
Windows7にiTunesをインストールする際のポイントは上述の[Apple Software Update]を正しくアンインストールするということです。あとは他のサイトでも指摘されている通り、順序を守って進めれば正常にインストールできます(私はできました)。
そこでWindows7にiTunesをインストールする手順を以下にまとめます。ちなみにWindows7の64bitバージョンを使っています。
- 上述の方法で
Apple Software Updateをアンインストールする - コントロールパネルを開く
Apple Mobile Device SupportをアンインストールするBonjourをアンインストールするApple Application Support(32ビット)をアンインストールするApple Application SUpport(64ビット)をアンインストールする- PCを再起動する
- コンピュータの
ローカルディスク(C:)を開く - Program Filesを開いて
BonjourなどApple関連のフォルダが残っていれば削除する Program Files(x86)がある場合は、9.と同様に削除する- 最新版のiTunesをインストールする
まとめてみると意外と長いですが、アンインストールの手順さえ間違わなければ大丈夫です。手順通りでなくても大丈夫かもしれませんが、私はこの手順でインストールすることができました。ご参考になれば幸いです!