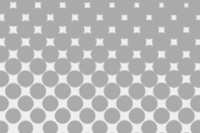こんにちは。Takuya.B(@TB_IQ)です。
こんにちは。Takuya.B(@TB_IQ)です。
研究ではMacBookAirを、職場ではiMacを使っているわたしですが、自宅のメインPCはWindowsなのです!そうなると必ず一度は経験するのが“Windowsキーボードでかな/英数切り替えするためにスペースキー横の変換・無変換キーを押してしまう”現象です。またはMacでEscキー下の"1"キーを間違えて押してしまうという現象でしょう。
どちらにせよ、Windowsのキーボードのスペースキーの両サイドに英数キーとかな入力キーを設定してやれば、この問題は解決されます!
私は今日に至るまで意識的にWindowsの変換・無変換キーを触ったことが無いので、好都合です。
今日はWindowsのキーボードのスペースキーの両サイドにある変換・無変換キーをMac風に変換する方法を紹介します!!
スポンサーリンク
変換・無変換キーの役割を変える方法
それでは早速、Windowsの変換・無変換キーの役割を変える方法をご紹介します。私の使っているPCはWindows7です。またIMEはGoogle日本語入力を利用しているので併せてご注意下さい。
▼[スタート]→[コントロールパネル]→[キーボードまたは入力方法の変更]をクリック
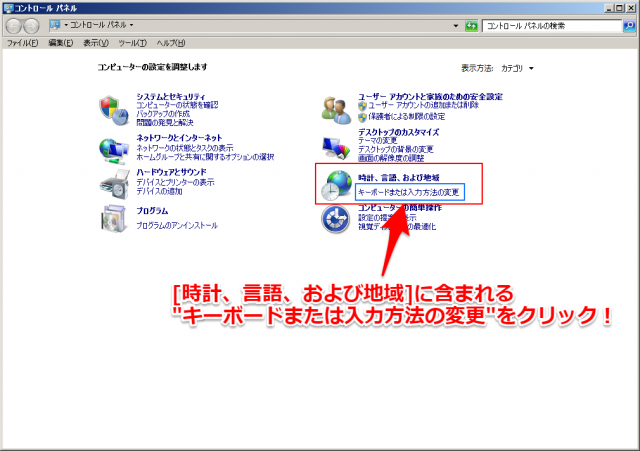
▼[キーボートと言語]タブを選択し、"キーボードおよび他の入力方法"内の[キーボードの変更]をクリック!
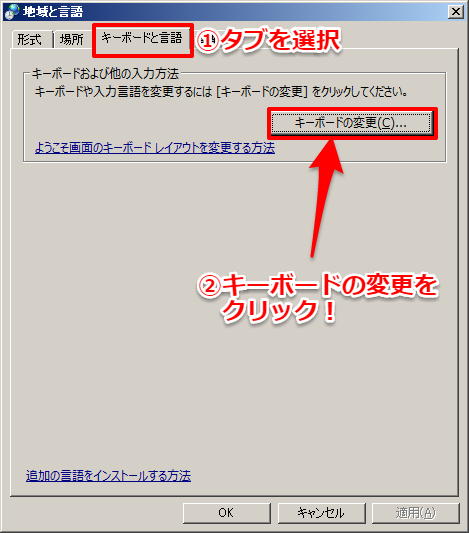
▼Google日本語入力を選択し、プロパティをクリック!
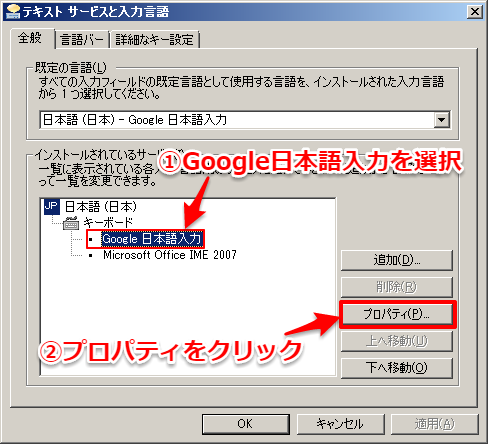
▼キー設定の選択で"カスタム"を指定し、編集をクリック!
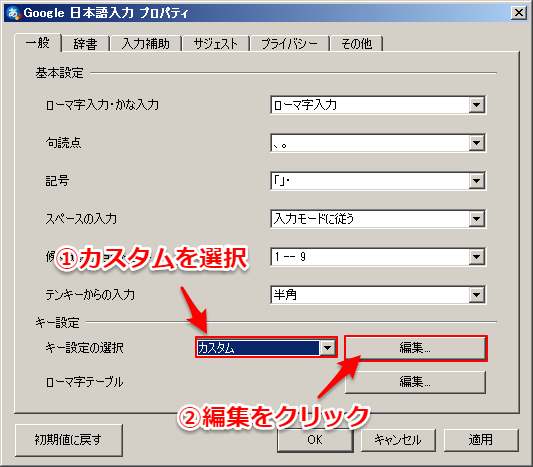
▼編集をクリックし、プルダウンの中から"定義済みのキーマップからインポート"→[MS-IME]をクリックする

▼直接入力モードの"Henkan"キーのコマンドをダブルクリックし[IMEを有効化]を選択、入力文字なしモードの"Muhenkan"キーのコマンドをダブルクリックし[IMEを無効化]を選択する

▼設定したら[OK]をクリック!

▼最後に[適用]をクリックして終了です。設定が反映されない場合は一度再起動してみてください。
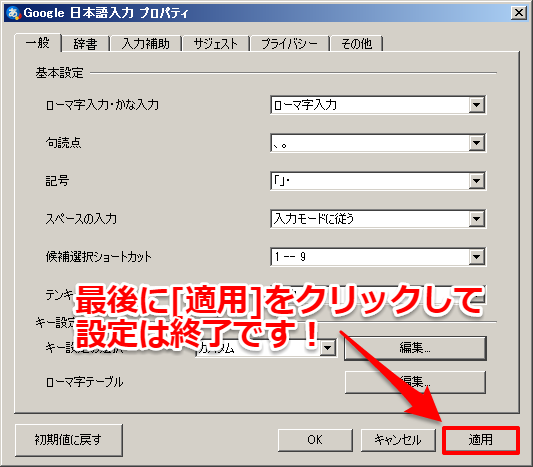
これだけでMacのようにスペースキーの左側のキーを押すと英数モードに。右側のキーを押すとかなモードに切り替わります。ちなみにWindowsの英数/かな切り替えキーの設定は変えていないので、万が一本来の(?)かな/英数切り替えのキーを押しても問題はありません。
スポンサーリンク
あとがき
WindowsのキーボードをMac風に設定すると、何も迷うこと無くタイピングすることができるので便利です。今まで無意識のうちに意識してしまいキーを押し間違えるということがよくありました。これでもう私が日常触るPCは全てMac風にモードを切り替えることが可能です。めちゃくちゃスッキリしました!
しかし、ここまでするともう1つやってみたいことがありまして…。
Macで全角カタカナに変換するのってCtrl + K ですよね?WindowsならF7を押せばよいのですが、ここの迷いも払拭したいなーと。
近々、その設定方法も公開しますね!(そもそもできるのか…?)