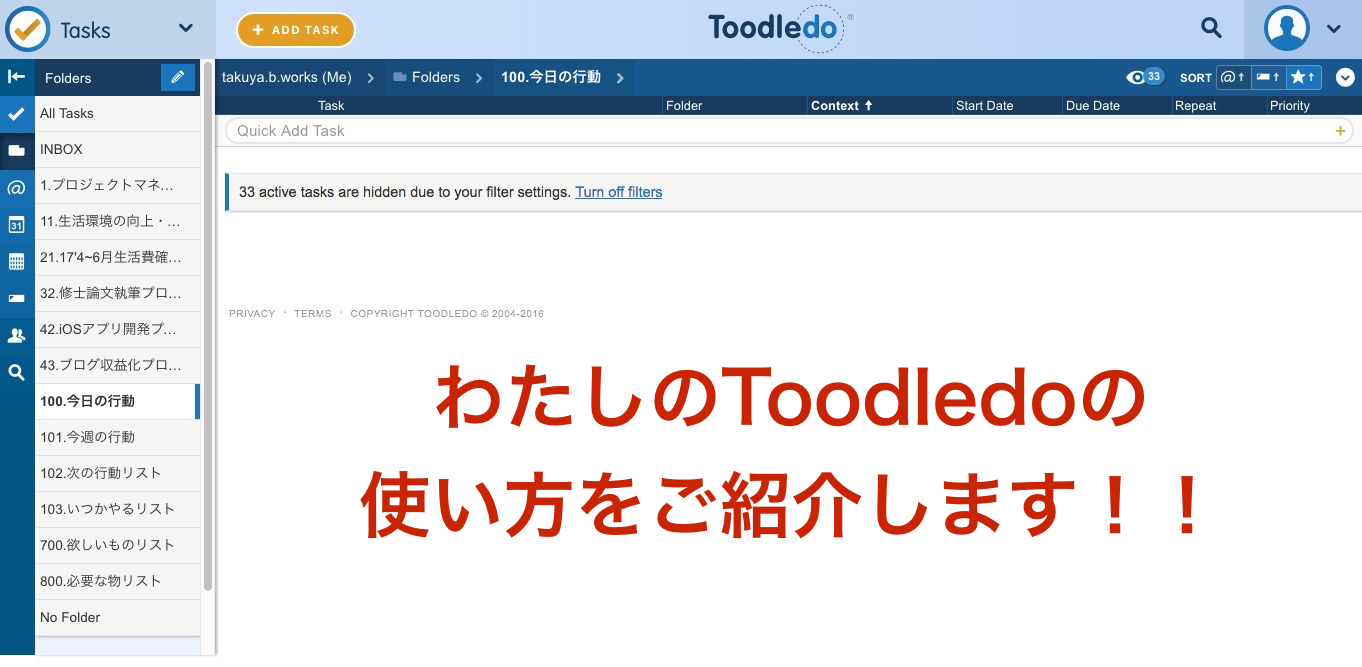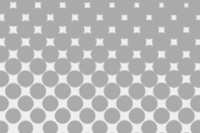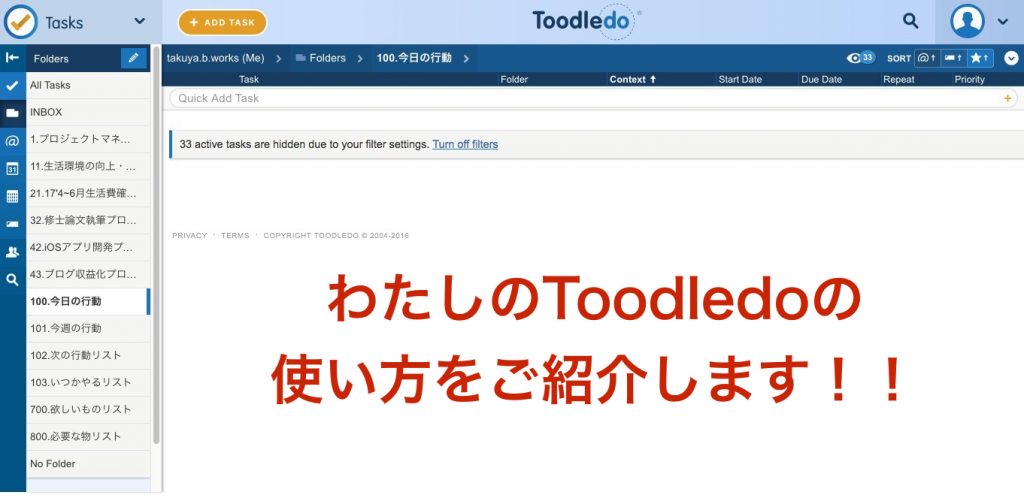
いつもありがとうございます。Takuya.B(@TB_IQ)です。
昨日の記事で私がToodledoに乗り換えた理由をお話しました。そこで今日は私のToodledoの使い方についてお話します!!
スポンサーリンク
わたしのToodledoの使い方
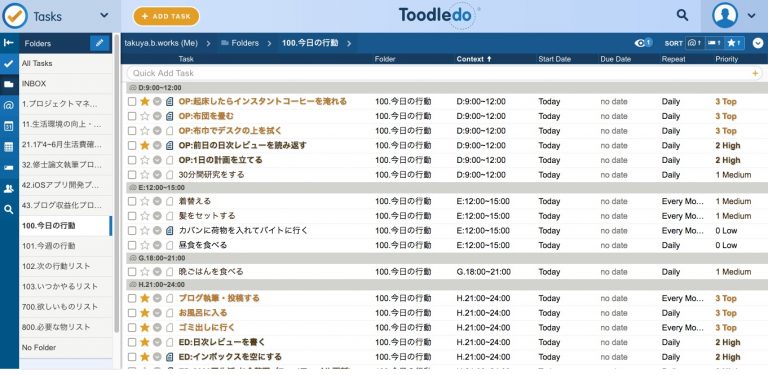
わたしはEvernoteでプロジェクトを管理し、Toodledoでタスクを消化し、TaskChuteで行動ログを取っています。わたしのToodledoの使い方はEvernoteとTaskChuteがあっての使い方になっています。
フォルダの使い方
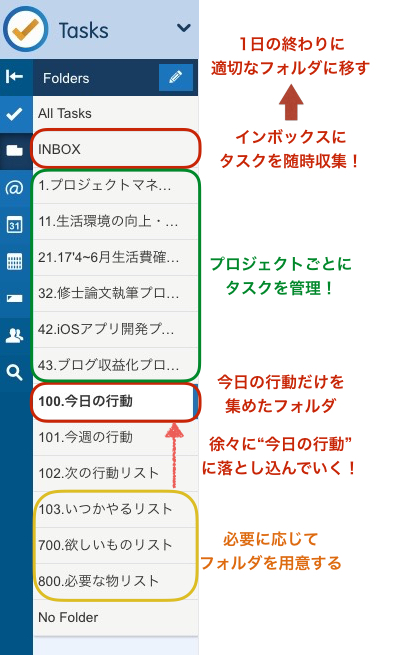
まず始めにフォルダについてご紹介します!
わたしのフォルダはまさに上の写真のようになっています。これらのフォルダの中で最も重要なのが『今日の行動』フォルダです。1日の行動が全てこのフォルダの中に詰め込まれており、毎日の習慣とも言うべきリピートタスクも含まれています。最も頻繁に利用するので、Toodledoを開いたらこのフォルダが表示されるように設定してあります。
またGTDを実践するためにINBOXフォルダも用意しており、タスクが発生したら随時このフォルダに追加しています。そして1日の終わりには『インボックスを空にする』というタスクが欠かせません。
Evernoteで管理しているプロジェクトごとのフォルダや『いつかやるリスト』や『必要/欲しいものリスト』のフォルダも用意しています。これらのフォルダに含まれるタスクは全て“単発のタスク”と言ってもよいでしょう。
単発のタスクの中でまずやるべきことを随時『次の行動リスト』に入れ、『今週の行動』→『今日の行動』というように落としこんでいきます。
こうすることで今日やるべきこと/やらなければならないことに集中して取り組むことができます。
コンテキストの使い方
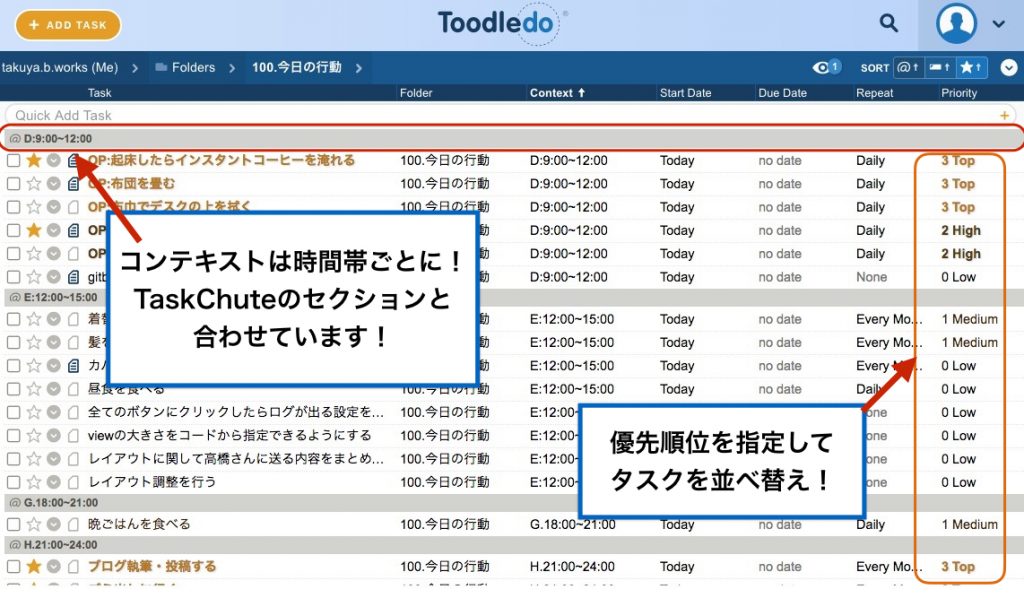
次にコンテキストです!
私はTaskChuteCloudの“セクション”と合わせる為に時間帯ごとのコンテキストを作っています。Toodledoの無料アカウントではサブタスクの生成が出来ないため、あらかじめ場所やプロジェクトごとのコンテキストを作っておいた方が良いかもしれません。
これらフォルダとコンテキストを駆使することによって、どのプロジェクトのいつやるタスクなのかが明確になります。
目指すべきはタスク0の状態!
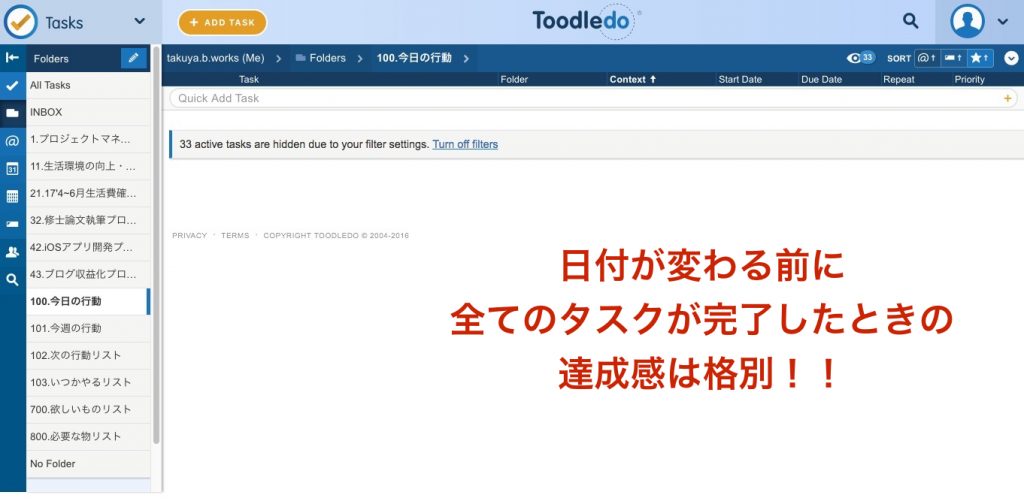
上述の方法で『今日の行動』タスクを用意したら、あとはTaskChuteと連携してタスクを上から消化していくだけです!!これらのタスクを全て消化し、『今日の行動』フォルダのタスクを0にすることが1日の目標となります。
このタスク0の状態を達成した時の達成感は格別です…!
こうすることで今日やるタスクを先送りしてしまうリスクを減らし、時間をムダにすること無く1日を過ごすことができます。
スポンサーリンク
まとめ
以上、私のToodledoの使い方をご紹介しました。フォルダとコンテキストとリピート機能これらを駆使して効率よくプロジェクト・タスクを管理していきます。
是非、皆様の参考になれば幸いです!
[mylink id="2536"]