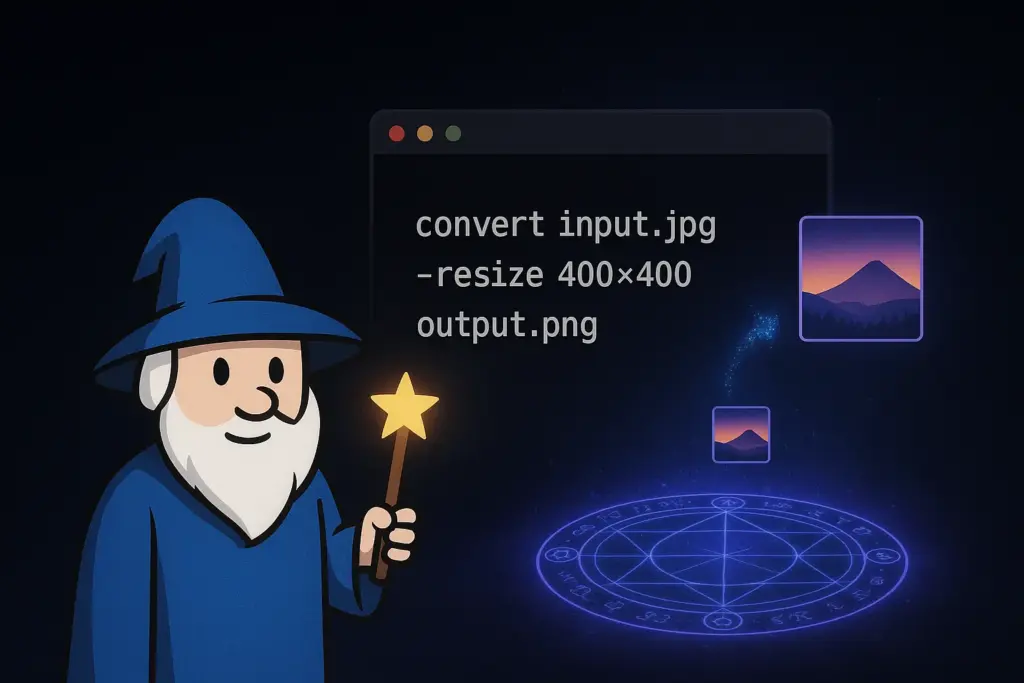こんにちは!たくお(@TB_IQ)です。
iPhoneで撮った写真は自動でGoogleフォトに同期するようにしているのですが、ブログ記事に使おうとGoogleフォトから写真をダウンロードするとHEICという拡張子となっていました。
そこで今日はImageMagickを使ってHEIC形式のファイルをjpegなど任意のファイル形式に変換する方法について解説します。
スポンサーリンク
ImageMagickのインストール方法
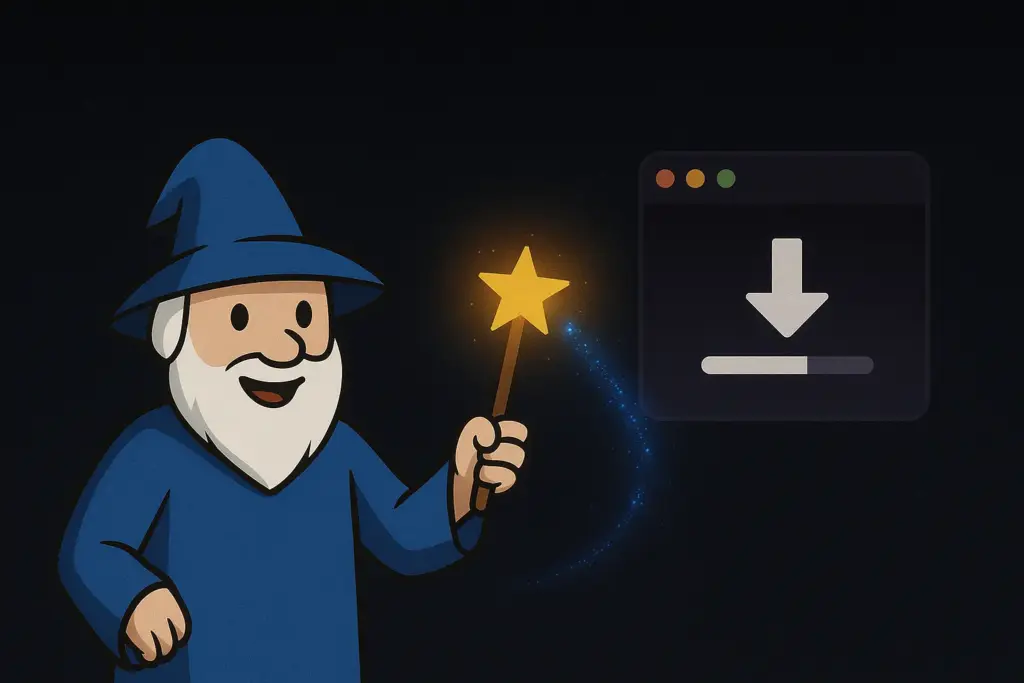
ImageMagickのインストールはhomebrewを使うのが手っ取り早いです。
homebrewのインストールがまだの方は以下を参考にしてください。
ターミナルで以下のコマンドを入力してください。
brew install imagemagick正常にインストールされているかどうかは以下コマンドで確認できます。
magick --versionバージョンに関する情報が表示されればOKです。
ImageMagickを使ってファイル形式を変更する
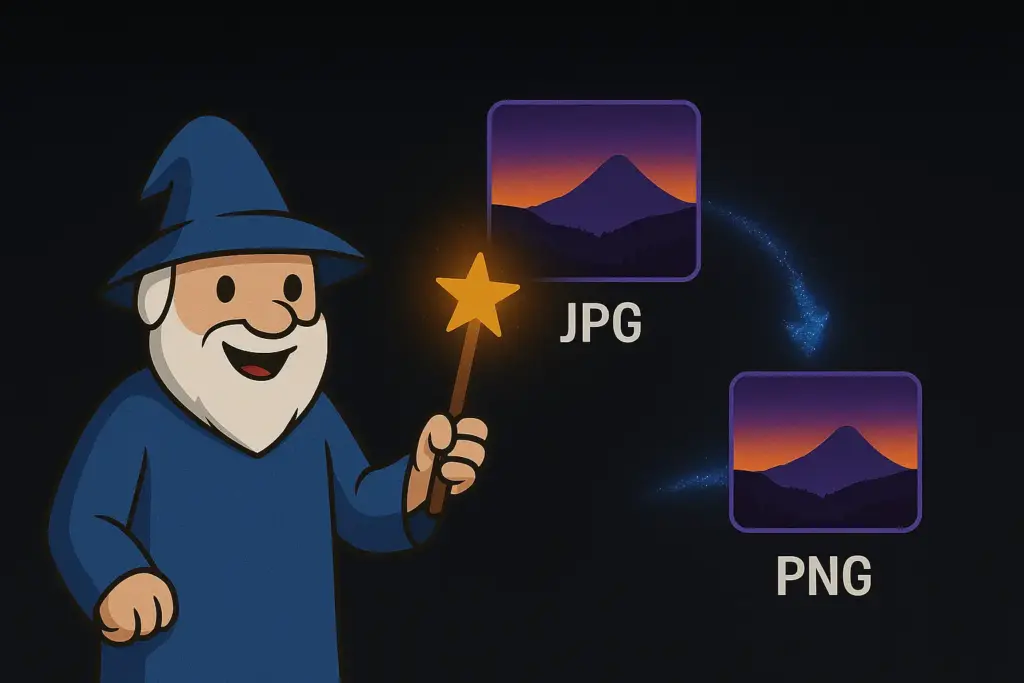
ImageMagickを使ってファイル形式を変更するには、ターミナルでコマンドを使います。
以下は input.HEIC を output.jpg に変換する場合に入力するコマンドです。
magick input.HEIC output.jpg参考:私の使い方
iPhoneで撮影した写真のファイル名は IMG_1234.HEIC という形式なので、以下のようなシェルスクリプトを作成しています。
#!/bin/sh
input_id=$1
input_ext=${2:-HEIC}
output_ext=${3:-webp}
input_file="IMG_${input_id}.${input_ext}"
output_file="IMG_${input_id}.${output_ext}"
# 入力ファイルが存在しない場合はエラー
if [ ! -f "$input_file" ]; then
echo "エラー: 入力ファイル $input_file が存在しません。"
exit 1
fi
# 変換処理
magick "$input_file" -resize 1280x "$output_file"
#rm "$input_file"
モザイク処理などが必要な写真もあるので、デフォルトで.webpとし、任意のファイル形式にも変換できるようにしました。
ブログで大きなサイズの写真は使いませんから、横幅1280pxにリサイズする処理も挟んでいます。
スポンサーリンク
おわりに
ブログを書くモチベーションが高いのに、毎回ブラウザ上での変換ツールを使うのが煩わしかったので、これでかなり楽になりました。
ImageMagickは重いという記事も散見されますが、今のところ上記の使い方で重いと感じたことはありません。
これで少しはブログを投稿する頻度が増えれば良いのですが。。。
というわけで、次回もよしなに!