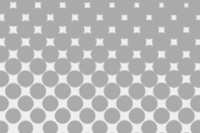こんにちは!Takuya.B(@TB_IQ)です。
ネットサーフィンしている途中で思いついたアイデアをささっとメモしたいってことありませんか?他の方のブログを読んでいると、インスピレーションを受けてブログネタを思いついたりするんですが、それを素早くメモする方法がEvernoteのクイックノート機能です。
これが本当に便利でヤバイ。どうしてもっと早く知っておかなかったんだろうって思いました。
そこで今日はEvernoteのクイックノート機能の使い方とできることについてご紹介します!
スポンサーリンク
コンテンツ
クイックノートを起動する方法
まずはクイックノートを起動する方法についてです。
上部メニューバーのEvernoteのマークをクリックする
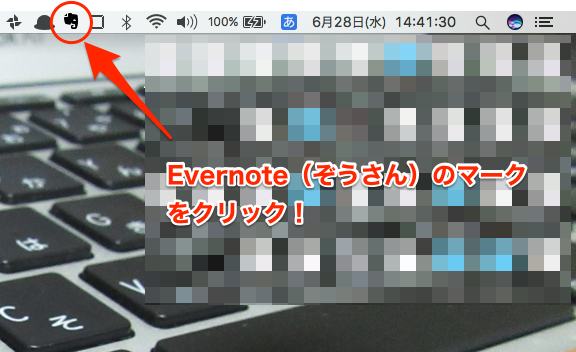
Evernoteをインストールすると、あなたもクイックノート機能を使うことができます。改めて何かをインストールする必要はありません。
メニューバーのEvernoteアイコン(像のマーク)をクリックすると起動します。
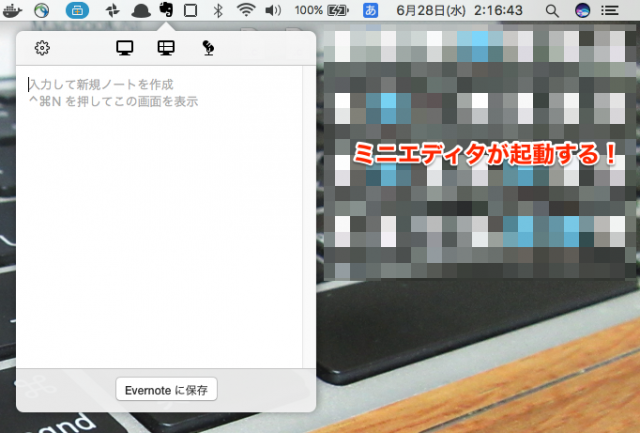
クイックノートは『command + control + N』を押しても起動します。フルスクリーンモードなどでメニューバーが表示されていないときでも即起動するので、覚えておくと便利です。
通常のノートとは異なり、タイトルを記入する欄がありません。クイックノートでは一行目の文字列がタイトルとして採用されるので、こちらも合わせて覚えておくと良いでしょう。
ちなみに、スクリーンショットや音声のみのノートで文字が入力されていない場合は『無題のクイックノート』というタイトルで保存されます。
クイックノートでできること
クイックノートでできることは以下の3つです。順番に説明します。
普通のノートとして
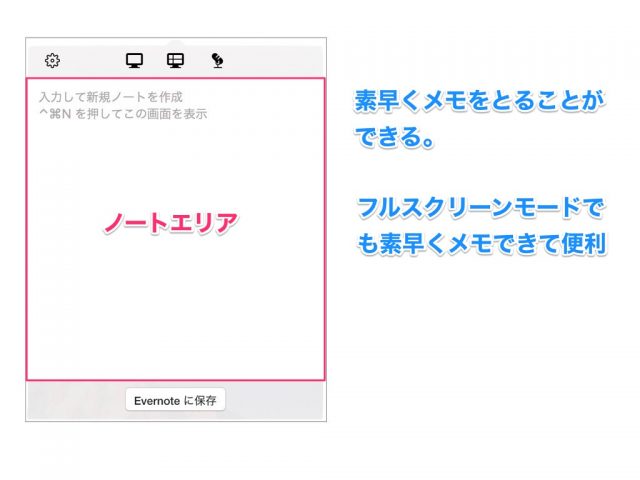
まずは通常のノート機能です。他サイトを見ているとネタを思いつく。ささっとメモをとる。あとでコピー&ペーストでメモしたファイルを結合したりする。
スクリーンショット&画面クリップ
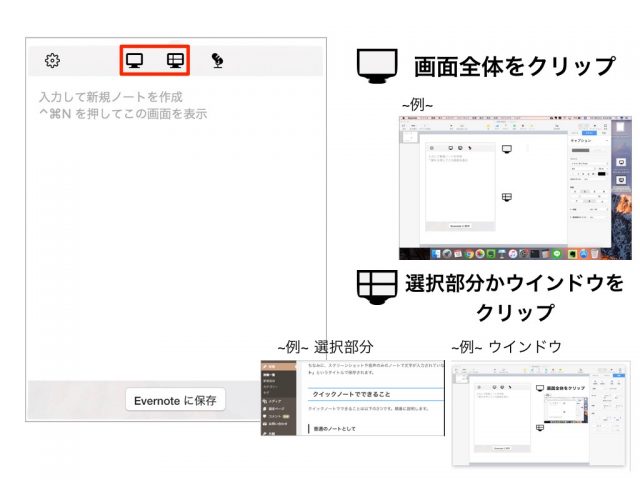
次にスクリーンショット機能です。これは上の画像で示している通り、画面全体をクリップすることも可能ですし、選択部分orウインドウのみをクリップすることもできます。
画面全体をクリップする場合、もしデュアルモニタ環境だと、2つの画面分のスクリーンショットとなってしまうので、その場合は画面いっぱいを選択部分としてクリップする必要があるので注意が必要です。
Evernoteのエディタでこの機能は見たことないので、おそらくクイックノート限定の機能なのでしょう。非常に便利な機能でオススメです。
音声メモ
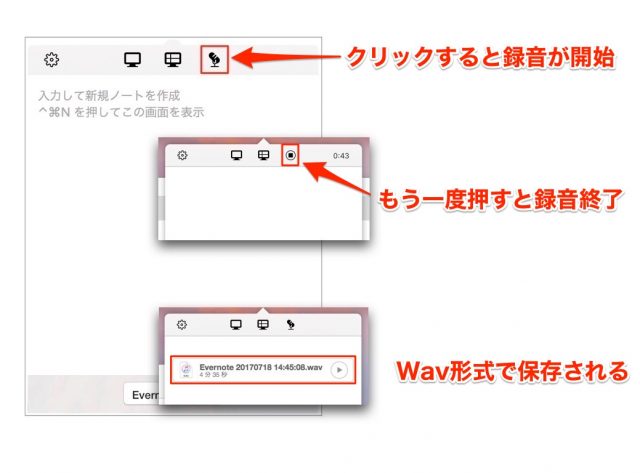
最後に音声メモです。これは一般的な録音機能で、通常のEvernoteのエディタにも同様の機能があります。
サクッと録音できるのは非常に嬉しいです。私は毎週行っている研究室のミーティングなどで主に使用しています。
スマホで素早くメモするならFasteverがオススメ!
PCではクイックノート機能を使えば良いのはわかった。では、外出時などスマホで素早くメモをとりたいときはどうすればよいのか?
そんなときはFastever2がオススメです。
Evernote標準のアプリとは異なり、起動と同時にメモをとることができるのでオススメです!
スポンサーリンク
まとめ
今日はEvernoteのクイックノート機能についてお話しました。
どのソフトを使っているときでも起動することができるのは非常に助かります。Evernote上で画像編集をすることもあるので、スクリーンショットを取ってノートを保存しておけば、その流れで画像編集もできるは便利に感じました。
メモ・スクリーンショット・録音。どの機能も素早く使えるというのは本当に便利です。みなさんも是非使ってみてください!