こんにちは!Takuya.B(@TB_IQ)です。
今日は理系学生御用達のグラフ作成のアプリケーションである『gnuplot』(読み:『にゅーぷろっと』が正しいみたいだけど、私は『ぐにゅぷろ』って呼んでます)をMac OS Xにインストールする方法を解説します!
スポンサーリンク
コンテンツ
動作環境
Mac OS X EL Capitan バージョン 10.11.6 でインストールに成功しました。
導入手順
STEP1: gnuplot-5.0.5.tar.gzをダウンロード
まずはgnuplotをダウンロードしましょう。
こちらのサイトの (1)Download→(2)Primary download site on SourceForge→(3)DLバージョン選択 の順にクリックしてください。以下に順序を示した画像を載せておきます。
(1) Downloadをクリック
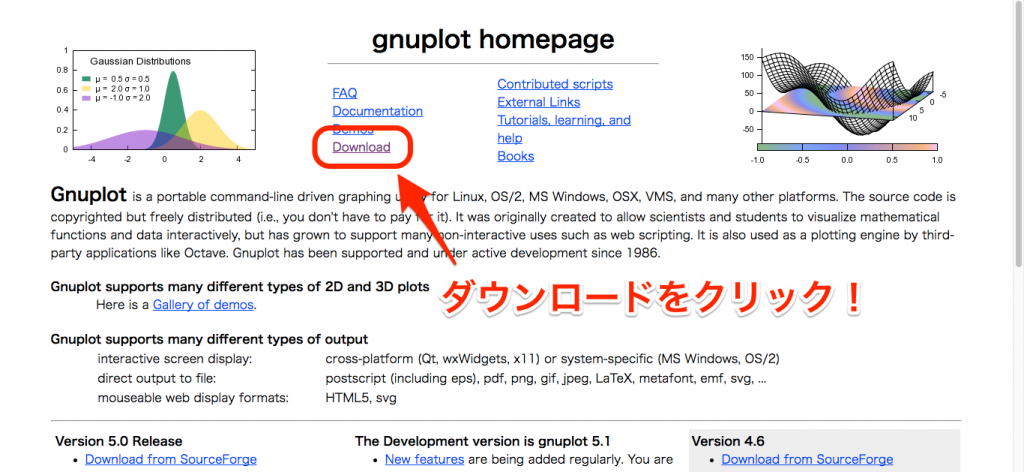
(2) Primary download site on SourceForge をクリック
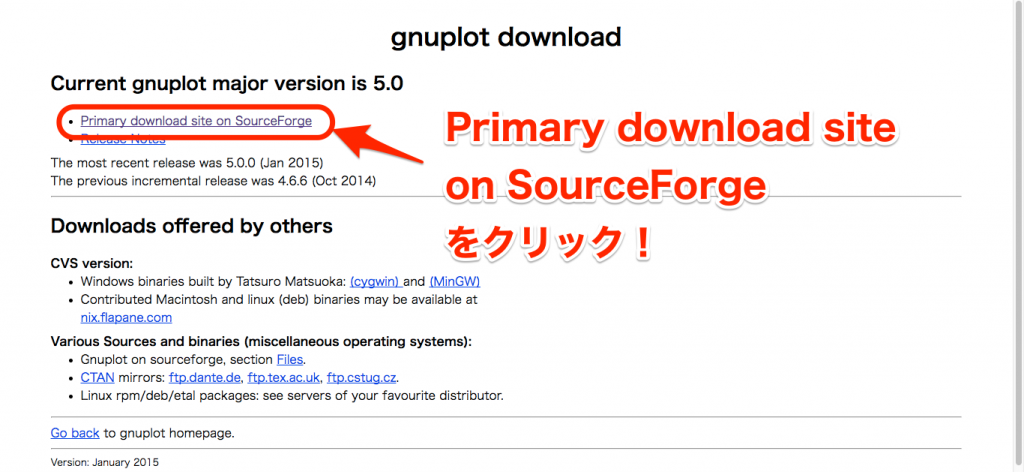
スポンサーリンク
(3) Download gnuplot-5.0.5.tar.gz(5.1MB)をクリック
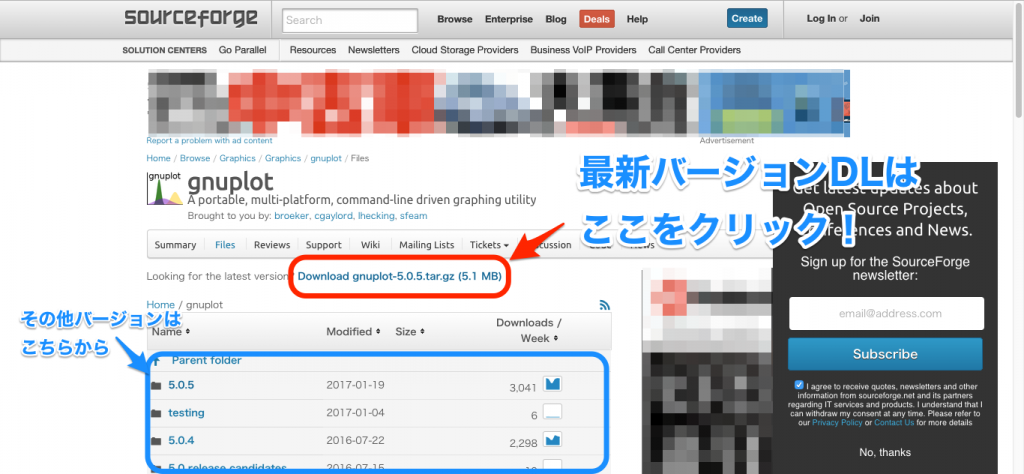
(4) 自動でダウンロードが開始される
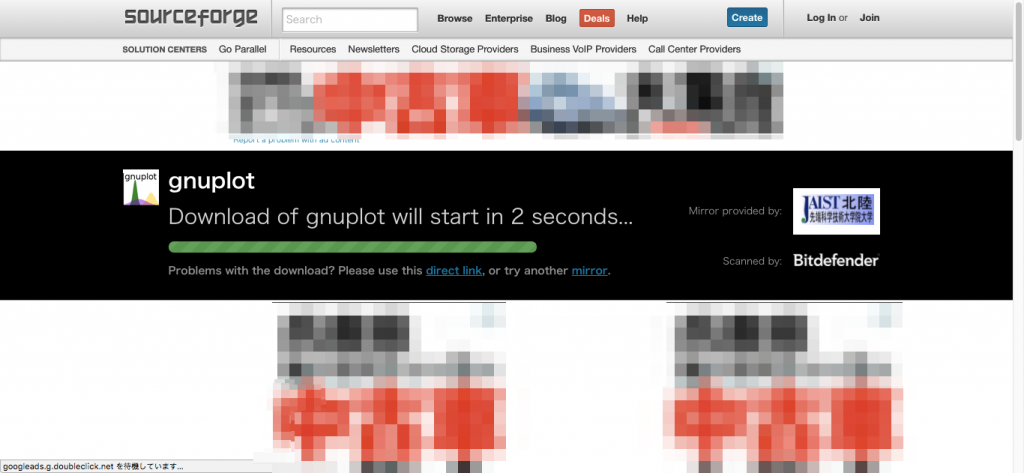
無事、ダウンロードを終えたら適当な場所で展開してください。
STEP2: gnuplotをインストール
gnuplot-5.0.5.tar.gzをDL・展開したら次はインストールです。
まずは展開したフォルダ(ディレクトリ)に移動します。
cd gnuplot-5.0.5続いて以下のコマンドを入力してgnuplotのビルドとインストールを行います。
#(1)
./configure --with-readline=builtinmakesudo
#(2)
make
#(3)
installsudoコマンドによるパスワードを入力したら、インストールが完了します。
Mac OS Xのバージョンによって多少インストール方法が異なるらしいです。私と同じ環境なら上述の手順でインストールできるはずですが、そうでない方or上手くいかなかった方はこちらのサイトを参考にしてみてください。
スポンサーリンク
実際に動かしてみよう!
インストールに成功したら、実際に使って遊んでみましょう!gnuplotの起動はgnuplotとコマンド入力します。
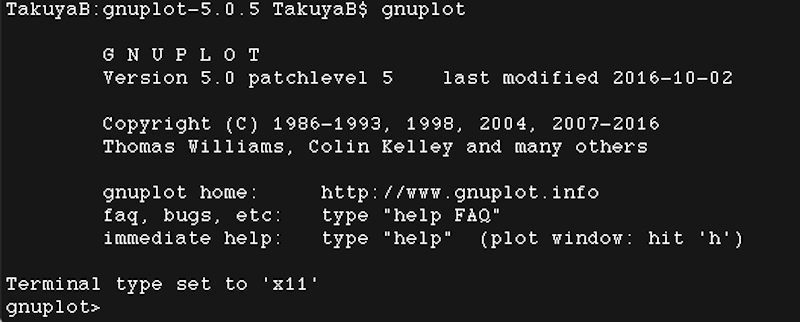
試しに以下のように入力してみてください。
plot xすると…
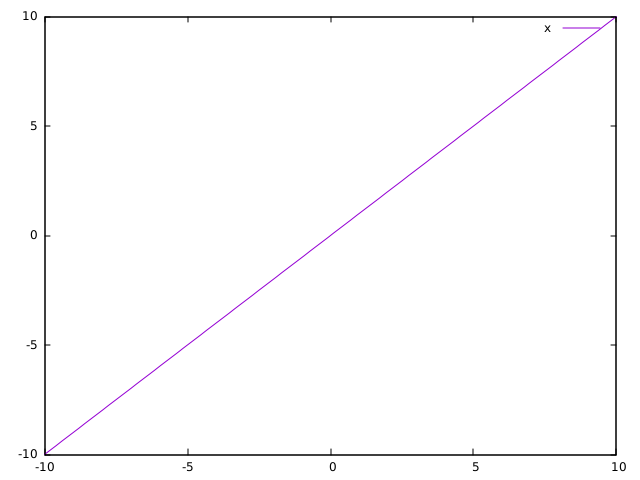
比例のグラフが表示されました!続いて 、三角関数もプロットしてみましょう。
plot sin(x)と入力すると
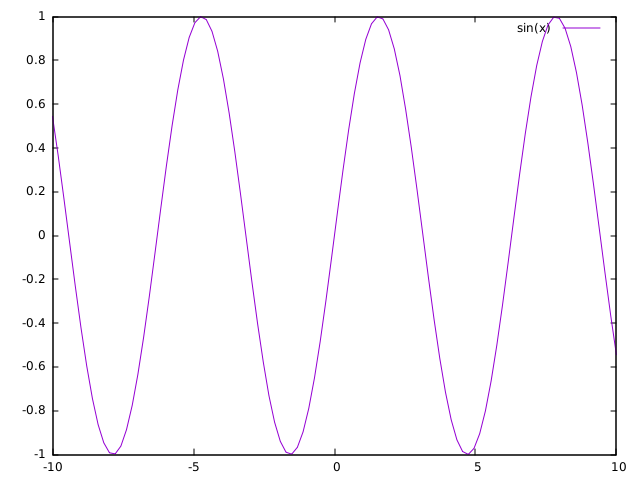
このようsin(x)のグラフも書くことができます。この他にもgnuplotでは3次元のグラフも描画することができます。試しに
splot sin(x) + sin(y)と入力してみて下さい。以下の画像が表示されるはずです。
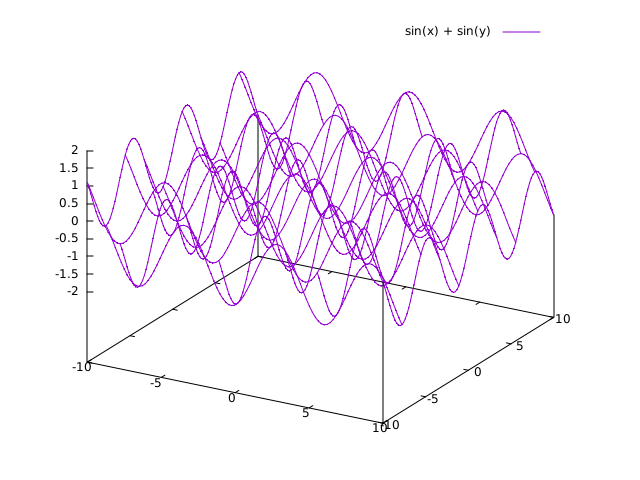
ちなみに3次元のグラフはドラッグすることで、グラフを回転させることもできます。
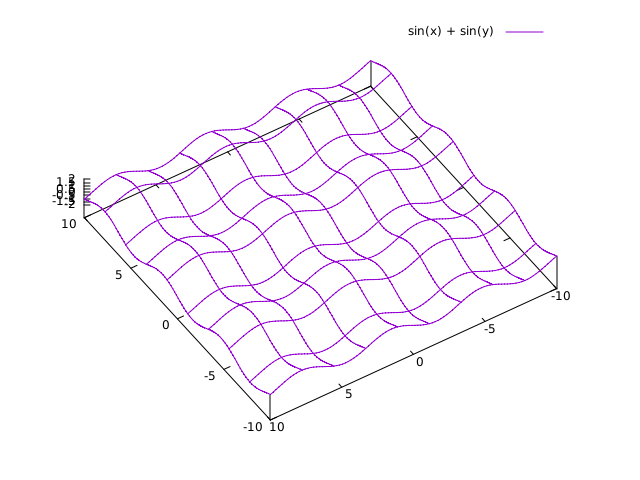
このようにgnuplotでは様々なグラフを書くことができます。
最後に、gnuplotを終了する場合は
exitと入力してください。
スポンサーリンク
まとめ
gnuplotのインストールから簡単にgnuplotの使い方を紹介しました。
今回は特に触っていませんが、gnuplotではx軸・y軸の名前を付けることもできますし、凡例も自由に書いたり消したりもでき、グラフにタイトルを付けることもできます。理系御用達のグラフ描画ツールです!
次回はgnuplotでの様々な関数の描画について紹介します!







